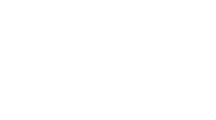Congratulations on your new S24 Ultra from Samsung. The articles are soon boxed and your techie heart must be rejoicing to have the tablet in all its elegance and vigour and a slew of possibilities to tinker with and make your own. But where should you start? Have no fear, we got you covered. This guide will take you through the step-by-step process to configure your Samsung S24 Ultra, making the experience smooth and flawless from the get-go.
Step 1: Unbox and Inspect
Unboxing Samsung S24 Ultra: The Road To The Journey Open the box and check in order to know all of the parts are there and undamaged. In addition to the phone, you should get a charger, cable, and maybe even documentation.
Step 2: Charge the Device
It is recommended to fully charge your device before switching it on. Plug the charger to a power outlet and your Samsung S24 Ultra. While plugged in, let it charge fully so that you have enough juice to complete the installation process.
Step 3: Power on
Now that the device has been charged, you may turn it on. Locate the power button, which is normally placed on the device’s side, and press and hold it until the Samsung logo appears on the screen. This means that your Samsung S24 Ultra is starting up.
Step 4: Select Language and Region.
When you start up, you will be requested to pick your favorite language and location. Choose the choices that are most appropriate for your tastes and location, since these settings will alter the language used throughout the device and may influence particular functions and services.
Step 5: How to Set Up Samsung S24 Ultra Connect to Wi-Fi.
To start the setup procedure, connect your Samsung S24 Ultra to a Wi-Fi network. Click into Wi-Fi settings and choose your network from the list of available options. Enter the password if prompted, then wait for the device to connect.
Step 6: Sign in or create a Samsung account.
Next, you’ll be able to login in to a current Samsung account or create a new one. Signing in enables you to access Samsung’s network of services, sync your data across devices, and use unique features.
Step 7: Restore from Backup (optional).
If you’re upgrading from previous Samsung device or have a backup of your data, you may be able to restore your settings, applications, and content throughout setup. This might save you time and work by easily moving your current data to your new Samsung S24 Ultra. To restore from a backup, just follow the on-screen instructions and choose the backup source from which to restore your data. Whether you’re transferring contacts, messages, photographs, or app settings, this functionality guarantees that you can continue where you left off on your new smartphone.
Step 8: Configure Biometric Security
When it comes to smartphones, security is crucial, and the Samsung S24 Ultra provides powerful biometric authentication methods to protect your device and data. During the setup process, you will have the option to enable biometric security features such as fingerprint recognition and face recognition. These features make it easier and more secure to unlock your smartphone and access important information. Follow the steps to register your biometric data, which will ensure accurate and reliable authentication every time you use your Samsung S24 Ultra.
Step 9: Review and agree to terms.
Before continue with the setup, consider the terms and conditions shown on the screen. These terms describe the terms and conditions, privacy policy, and other legal agreements that govern your use of the Samsung S24 Ultra and its connected services. It is important to read these terms carefully and understand your rights and duties as a user. After reviewing the conditions, you’ll normally be asked to agree to them before proceeding with the setup procedure.
Step 10: Install Updates (If Available)
After finishing the initial setup, it is recommended that you check for and apply any available software updates for your Samsung S24 Ultra. Software updates often include bug fixes, security patches, and performance enhancements that may improve your device’s stability and usefulness. To check for updates, go to the Settings menu, choose “Software Update,” and then follow the on-screen directions to download and install any available updates. Keeping your smartphone up to date ensures you have access to Samsung’s newest features and security advancements.
Step 11: Customize settings.
Customize your Samsung S24 Ultra’s settings to reflect your tastes. There are several choices for personalizing your smartphone, like modifying display brightness and text size, establishing notification settings, and enabling accessibility capabilities. Explore the Settings menu to see the full range of customization options on your Samsung S24 Ultra and adapt them to your preferences. Whether you want a basic UI or a fully personalized experience, you can tailor your device settings to your own preferences and needs.
Step 12: Install apps.
Once the setup is complete, you may browse the Google Play Store and install your favorite applications on your Samsung S24 Ultra. Whether you’re searching for work tools, social media applications, entertainment apps, or games, the Google Play Store has a large range of options. Use the search option to locate particular programs by name, or browse categories to discover new and popular apps. When you’ve chosen an app you want to install, just hit the “Install” button to download and install it on your device. You can also manage your installed applications via the Google Play Store, including upgrading, uninstalling, and rearranging them to your liking.
Step 13: Transfer data (optional).
If you’re upgrading from an older device or migrating from another smartphone platform, you should consider transferring your previous data to your new Samsung S24 Ultra. Samsung provides many data transfer options, including Samsung Smart Switch, which lets you to transfer contacts, messages, photographs, videos, and other files from your old device to your new Samsung S24 Ultra wirelessly or by USB cable. Alternatively, you may move your files using cloud storage services or third-party applications. Follow the instructions for the method you choose to transfer your data safely and effectively, ensuring that you have access to all of your crucial information on your new device.
Step 14: Explore Features
After you’ve thoroughly configured and personalized your Samsung S24 Ultra, it’s time to explore its various features and possibilities. From the gorgeous display and strong camera system to unique features like Samsung DeX and the Bixby speech assistant, there’s much to learn on your new smartphone. To get the most out of your Samsung S24 Ultra, spend some time getting to know its numerous features and capabilities, playing with different settings and choices. Whether you’re shooting stunning images, multitasking like a pro, or being organized while on the road, the Samsung S24 Ultra is built to help you accomplish more and enjoy every moment.
Conclusion:
Congratulations, you’ve successfully completed the setup process for your Samsung S24 Ultra! By following this step-by-step guide, you’ve ensured a smooth and seamless experience from unboxing your device to customizing it to your preferences. Your Samsung S24 Ultra is now ready to be your trusted companion for staying connected, productive, and entertained wherever you go. With its advanced features, stunning design, and powerful performance, this device is sure to enhance your mobile experience in countless ways. So go ahead, dive in, and start enjoying everything your Samsung S24 Ultra has to offer!